Table of Contents
 |
|---|
| Fingerprint padlock |
Supported TouchBound functions
Overview
Fingerprint padlocks are the easy and safe locking method for the touchbound system. Once a fingerprint padlock has been imprinted with an avatar's unique fingerprint, only this person will be able unlock bondage equipments locked with the same fingerprint.
Fingerprint padlocks act both as locks and keys, they can be used safely without risking to lose the key.
- When locking, the padlock placed on the bondage equipment will bear the same fingerprint as the padlock used to lock it.
- When unlocking, ANY fingerprint padlock can be used, as long as the person using it is the one imprinted in the lock that is on the bondage equipment.
Imprinting
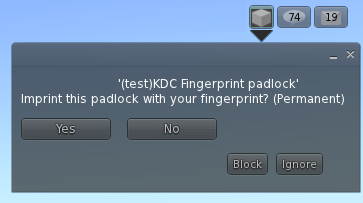 Each fingerprint padlock come with a blank memory when unpacked, you can either rez it inworld or attach it on your avatar or your HUD attachment points. If the padlock is rezzed at this stage only it's owner can interact with it.
Each fingerprint padlock come with a blank memory when unpacked, you can either rez it inworld or attach it on your avatar or your HUD attachment points. If the padlock is rezzed at this stage only it's owner can interact with it.
- Attach or rez the fingerprint padlock.
- Click it.
- If you wish to imprint the padlock with your avatar's fingerprint, click yes (this is permanent for this padlock).
- You can now use your padlock.
- If you rez your padlock in a public place, other players can use it like any other touchbound padlock for locking things, however you will be the only one who can unlock.
- If you wear the padlock on your avatar, the padlock will only be useable by yourself. (This is useful if you like to wear your tools on a belt for example)
Personalisation
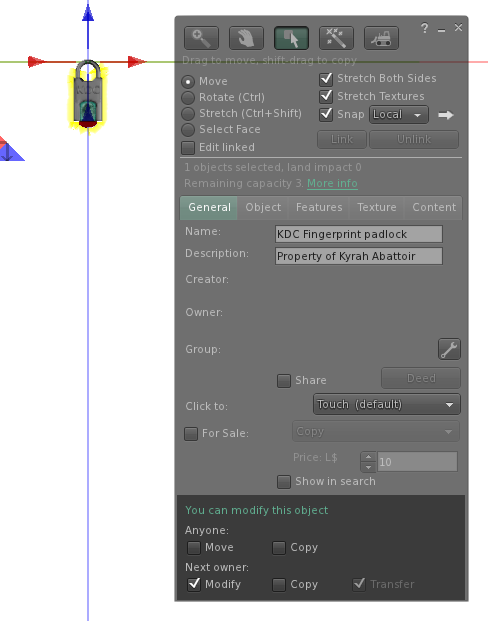 Each padlock add a little message to the object they are locking, like a label, or if something was engraved on it. This message can be easily customized. By default, fingerprint padlocks automatically add “Property of <your avatar name>”.
Each padlock add a little message to the object they are locking, like a label, or if something was engraved on it. This message can be easily customized. By default, fingerprint padlocks automatically add “Property of <your avatar name>”.
- Attach the fingerprint padlock to your avatar, HUD, or simply rez it on the ground.
- Use the right mouse button on it to open the context menu.
- Choose the option “edit”, the object edition window should open.
- Click on the “General” tab.
- There should be an editable text field called “description” with the “Property of…” text in it.
- Replace the description text with anything you like.
- Hit the enter key and close the edit window.
From this point any objects locked with this padlock will bear your custom description in their Touchbound context menu.
Improvements in version 2
Optimized memory
The padlocks have been entirely rewritten to perform better in high lag environment and have a lower memory footprint.
Public use
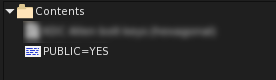 By default, when padlocks and keys are used as a HUD object, or worn on the avatar as an accessory, only the wearer can use them. But there is a special configuration notecard inside the padlocks/key objects that can be renamed to change this behavior:
By default, when padlocks and keys are used as a HUD object, or worn on the avatar as an accessory, only the wearer can use them. But there is a special configuration notecard inside the padlocks/key objects that can be renamed to change this behavior:
- PUBLIC=NO : Standard behavior, when worn on the avatar, only the owner can use it.
- PUBLIC=YES: Anyone in close range can use it.
In all cases if the padlock/key is rezzed on the ground (not worn) anyone in close range can use it regardless of the public setting.
Click modes
- Clicking the padlock/key once and it will switch to “activated mode”, indicating that it is waiting for the target object to be clicked.
- Clicking it again and it will leave the “wait mode” and display a basic information popup.
- Click and hold the padlock/key for more than 3 seconds to “lock” the activated mode for 30 minutes.
Activated mode is represented by a glow, and an “activated” hover text when the object is used as a hud element (HUD elements cannot glow)
Locked activation
When a padlock/key is locked in activated mode, you can click multiple objects in sequence without having to click the padlock/key again between each use. This mode can be disabled by clicking the padlock/key a second time. It will also deactivate itself if attached/rezzed or after 30 minutes.
