Table of Contents

Overview
The KDC Doodles & Strikes for Avatar 2.0 is a set of scripted body overlays that allows avatars in close proximity to mark the body of the wearer with a selection of drawings, and also to slap them.
Essentially, it behaves as a combined body slapper and temporary tattoo engine.
This product is a rigged mesh designed only to be used with Utilizator's Avatar 2.0 mesh body and will not work with any other body.
Features
- RLV Support.
- Dynamic fade in/out of drawings and impacts.
- Water soluble, for accelerated fading.
- 19 Drawing/Striking areas.
- All standard Avatar 2.0 chest sizes supported.
- Chat friendly text emotes: Strike messages will only be visible in public chat every now and then and will be privately sent to the wearer and user the rest of the time to avoid clogging up local chat.
- More than 50 hand drawn doodle & strike textures where involved in the making of this product.
Content
Doodle & Strikes comes with the following labeled parts:
- chest - in 4 sizes (pick the one that matches the chest that you use).
- rpec - for the belly area (this is not an error, it IS the attachment point that will place the clicker at the right place).
- pelvis - for the pubis and butt area.
- l upper arm
- r upper arm
- l upper leg
- r upper leg
- KDC RLV Activator 2.0 - Required to enable the RLV locking function.
Usage
Areas
Each of the 19 areas can be drawn on or struck by simple touch.
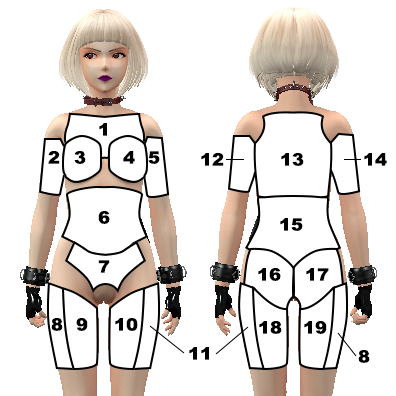 Note: Because rigged meshs cannot be touched, each area has a custom collider mesh which should work for most avatars but might require some slight resizing for some people.
Note: Because rigged meshs cannot be touched, each area has a custom collider mesh which should work for most avatars but might require some slight resizing for some people.
Main menu
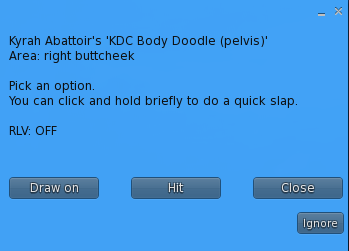 Simply wear the parts that you want to use. Once you do, clicking one of the drawing areas to open it's main menu. From there you will have access to the following options:
Simply wear the parts that you want to use. Once you do, clicking one of the drawing areas to open it's main menu. From there you will have access to the following options:
- Draw on: Use this option to pick a drawing for the clicked sector. (Option only available if the sector isn't already used)
- Hit: Use this option to use one of the installed impactors (by default only slapping is possible).
- Close: Simply close the menu.
- Draw more: This option allows you to complete the drawing that is currently on the sector (only available for multi-step drawings such as tally marks).
- Re-ink: All drawings slowly fade away over time, this options allows you to redraw it and fully load it with ink again.
Pen types
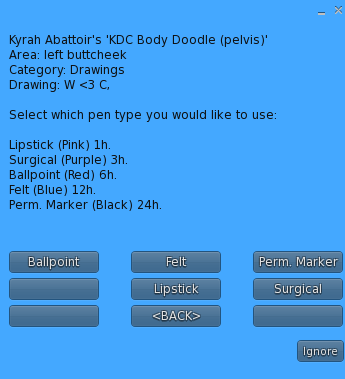 After you selected the doodle that you wish to draw from its category, you will be presented with the “pen” selection menu.
After you selected the doodle that you wish to draw from its category, you will be presented with the “pen” selection menu.
The pen that you select will determinate both the color of the drawing and how long it will take for it to fade out completely:
- Lipstick: Hot pink - will fade in about an hour.
- Surgical pen: Pale purple - will last up to 3 hours.
- Ballpoint pen: Bright red - stays up to 6 hours.
- Felt pen: Pale blue - 12 hours.
- Permanent marker: Black - Despite it's name, it will only last for 24 hours at best.
Note: Once a pen has been selected, the drawing will appear on the wearer's body, if the wearer is also using a Restrained Love Viewer and wearing the KDC RLV activator, the overlay will lock itself to prevent removal until all the drawings/marks have faded away.
Striking
The “Hit” menu allows you to select an available strike type (currently only Slapping is available). Sectors can always be struck, but the textures, fade in/out effects will only appear if the sector is not already used by a doodle.
Note: You can perform a quick slap by clicking and holding the mouse down for a second before releasing, this is the same as selecting “Slap” from the “Hit” menu.
Tips & tricks
Avatar 2.0 slices
By default, the overlays will automatically hide when they receive commands from the standard Avatar 2.0 slice HUD. They are also designed to perfectly match the Avatar 2.0 slice pattern.
If an overlay is completely hidden, the “Draw on” options will be unavailable.
Disabling doodles
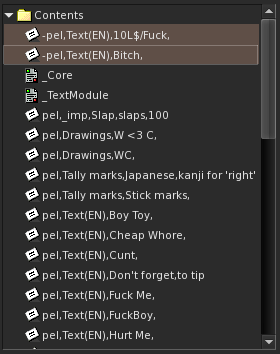 You don't like some of the provided doodles, or simply don't want to see them used against you?
You don't like some of the provided doodles, or simply don't want to see them used against you?
You can delete the notecard for the offending doodle or simply rename it by putting “-” in front of it's name to make it disappear from the available doodle s.
Washing off doodles
Doodles can take up to 24 hours to fully fade away, if you don't want to wait this long, simply have a little swim in the SecondLife seas/oceans and they will fade away a lot more quickly.
Modding
Impactor skin adjustment
Unlike the doodles, impact marks are typically drawn in full color. However, (as of version 5) you can specify a color to blend them better with your skin color/tone.
In each body part's inventory, in edit mode, there is a notecard named “_config.BruiseTint=<255,255,255>”.
You can rename it and change the RGB value at the end to any RGB color and it will be applied to new impact marks.
Custom doodles
The texture
The recommended size for a single step custom doodle is 256×256 pixels, the doodle should be white on a transparent background.
For multi-step doodles, you can use either separate textures or a texture sheet (texture sheeting is beyond the scope of this manual)
The notecard name
Each doodle is configured using a notecard, this notecard must use a specific name convention to be picked up by the doodle engine:
sector,category,name,description
- Sector: Each area of each overlay is identified by a unique 3 letters code, and each overlay also has a code for doodles that are available globally on this overlay.
- Category: The subcategory that the doodle will be categorized under, it can be anything, doodles with the same category name will be grouped.
- Name: The name of the doodle, it has to be unique in a given category.
- Description: Completely optional, you can use this to be more specific about what the doodle contains.
Examples
lti,Java,Coffee,
This doodle will be available for the 3 areas of the left leg overlay, will be in the “Java” category and will be named “Coffee”
pub,Custom,Scratch,scratch marks
This doodle will be available only for the “pubis” area of the pelvis overlay, will be in the “Custom” category, will be named “Scratch” and will have the description “scratch marks”
The notecard content
For single step doodles you can use this simple template to get you started:
0, 0, 00000000-0000-0000-0000-000000000000, <0.0,0.0,0.0>, <0.0,0.0,0.0>, 0 1, 1, 00000000-0000-0000-0000-000000000000, <0.0,0.0,0.0>, <0.0,0.0,0.0>, 0 2, 2, 00000000-0000-0000-0000-000000000000, <0.0,0.0,0.0>, <0.0,0.0,0.0>, 0 3, 3, 00000000-0000-0000-0000-000000000000, <0.0,0.0,0.0>, <0.0,0.0,0.0>, 0 the line on which each of the entries above is important! the first line of a notecard is always line zero. Format: LINE, NEXT_LINE, TEXTURE_UUID, REPEAT, OFFSET, ROTATION
What does this all do?
If you check the table below, every sector has a prefered start line where it will attempt to fetch the informations it requires to display the doodle:
- LINE: This is the current line we are on, the script needs to know that.
- NEXT_LINE: In the case of a multi-step doodle, this tells the script which line contains the next step of the doodle, if you put the same line as our current line there, the script will understand that this is either the last step, or a single step doodle.
- TEXTURE_UUID: This is where you put the UUID of the texture you wish to use, you can get it from your inventory by right click > copy asset uuid.
- REPEAT/OFFSET/ROTATION: These are the parameters to display your texture properly, they are the same as the ones in the build window when editing objects.
Note: You can have as many steps as you want, you can even create an infinite loop using the NEXT_LINE value if you want to. You also don't have to fill out the lines for sectors that will not be available for your own doodle, but the line numbers for each doodle entry point have to be respected regardless.
Identifier table
| Sector | Global identifier | Sector name | Sector identifier | Notecard start line |
|---|---|---|---|---|
| Left leg | lti | inner front thigh | lft | 0 |
| inner back thigh | lbt | 1 | ||
| outer thigh | lot | 2 | ||
| Right leg | rti | outer thigh | rft | 0 |
| inner back thigh | rbt | 1 | ||
| outer thigh | rot | 2 | ||
| Pelvis | pel | left buttcheek | lch | 0 |
| right buttcheek | rch | 1 | ||
| pubis | pub | 2 | ||
| Belly | bel | lower back | lbk | 0 |
| lower belly | lbl | 1 | ||
| Torso | tor | right breast | rbs | 0 |
| chest | chs | 1 | ||
| left breast | lbs | 2 | ||
| upper back | ubk | 3 | ||
| Left Arm | lam | left arm front | laf | 0 |
| left arm back | lab | 1 | ||
| Right Arm | ram | right arm front | raf | 0 |
| right arm back | rab | 1 |
Custom impactors
You can add to your overlays custom strike marks. Strike marks are special doodles called “impactors”, the content of the notecard of an impactor is identical to a doodle, the only difference is in how the notecard has to be named, and the fact that the doodle will NOT be colored, so you can draw it in full colors.
sector,category,Name,verb,energy
- Sector: As before, which sectors this impactor is available for.
- Cateogry: All impactors have to be in the category “_imp” to be recognized as such.
- Name: The name of your impactor, it is also the name of the sound that will be played (if found in the overlay inventory).
- Verb: This is the verb that will be used in the emote of the impactor.
- Energy: How much energy each strike of this impactor is adding into the system, the more energy, the quicker an impactor will fade in, and the longer it will take for it to fade out.
Custom pens
As of version 5, pens are no longer hardcoded into the system, pens can be removed, added and edited.
If you scroll down the inventory of one of the body parts (in edit mode), you will see that there is a serie of notecards whose name starts by “pen”. Here are a few examples:
pen,Ballpoint,<236,63,69>,360,0,(Red) 6h pen,Felt,<89,123,213>,720,0,(Blue) 12h
Each of those notecards essentially defines a new pen with comma separated values, the same way doodles are defined:
pen,Name,<R,G,B>,Hardness,Glow,Description
- pen: all pen definitions must start by “pen”
- Name: The name of the pen, try to keep it short and below 12 characters.
- <R,G,B>: The color of the pen, in RGB format from <0,0,0> to <255,255,255>.
- Glow: 0 or 1, determinates if this is a “glow in the dark” pen.
- Description: (Optional) You can add more text here and it will show on the pen selection menu.
